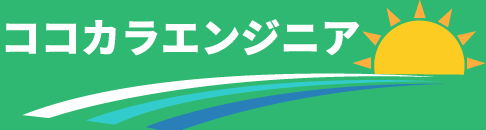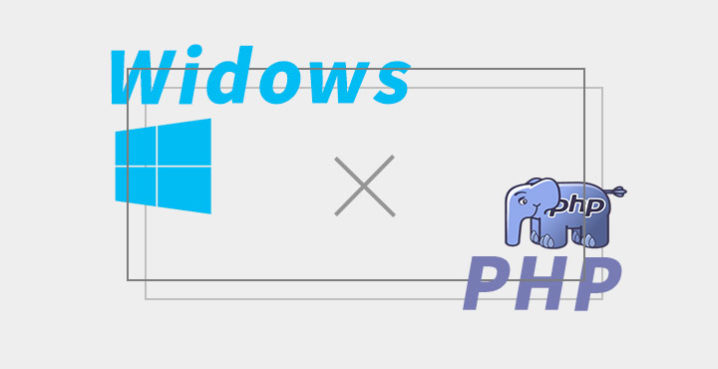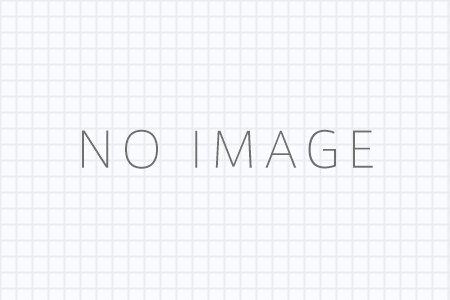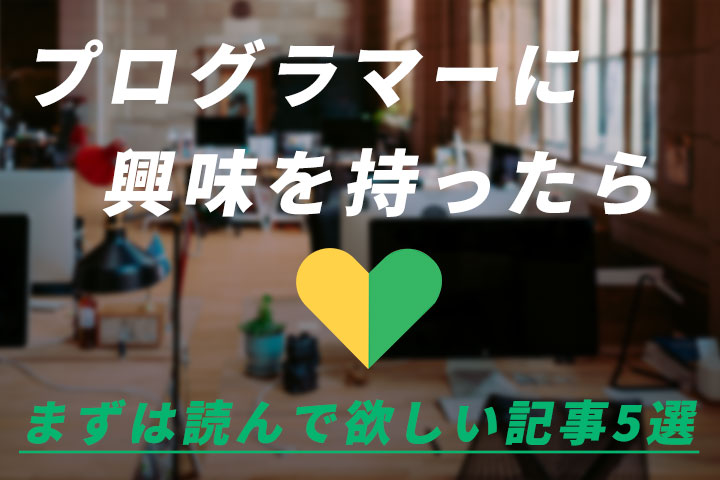普段はWindowsを使わないのですが、僕にプログラミングの質問をしてくださる方はWindowsユーザーが多いので、Windowsユーザーに向けた記事を書こうと思います。
Windowsユーザーというだけで、プログラミングを始められないのはかなりもったいないので、本日はWindowsでも簡単にPHPの開発環境を整えられるXAMPPというツールの使い方を解説していきましょう!
目次
XAMPPでできること
それはPHPを使ったWebアプリの開発環境を入手できます。
Wikioediaの解説によると・・・
XAMPP(ザンプ)とは、ウェブアプリケーションの実行に必要なフリーソフトウェアをパッケージとしてまとめたもので、apachefriends.orgから提供されている。主として開発用あるいは学習用ではあるが、イントラネットなどにおいて実運用環境として使われることもある。
本来はコマンドライン(黒画面)から
- Apache
- MariaDB(MySQL)
- phpMyAdmin
をダウンロード、インストールする必要があるのですが、XAMPPはこれを一括で準備してくれる便利なソフトなんです!
XAMPPのダウンロードとインストール
まずはダウンロード
XAMPP公式サイトからXAMPPをダウンロードしましょう。
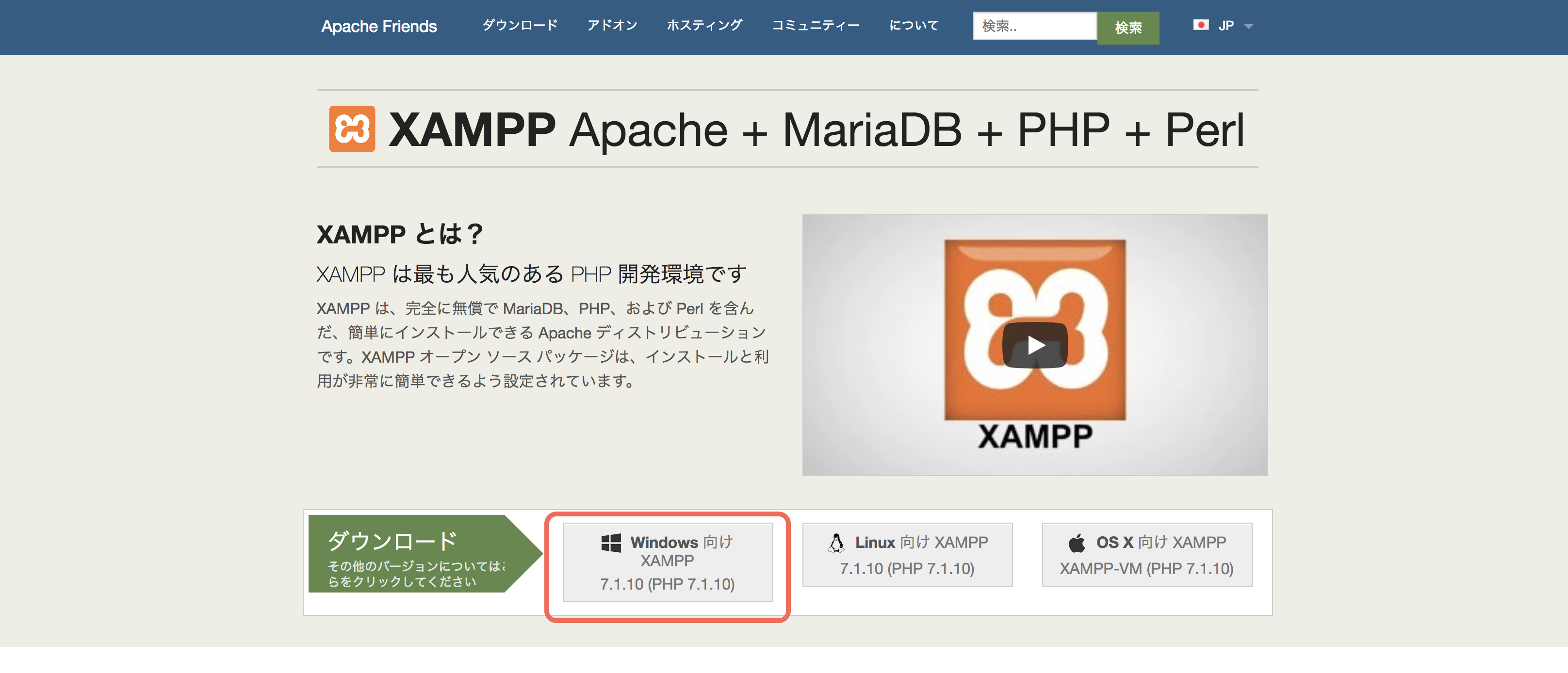
Windows用インストーラーをダウンロードしていきます。
次にインストール
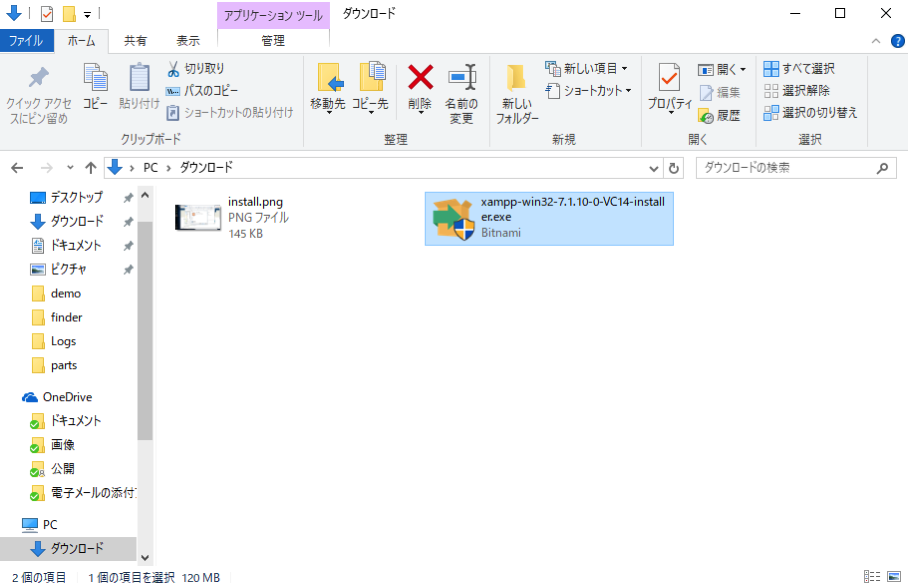
ダウンロードした .execファイルをダブルクリック
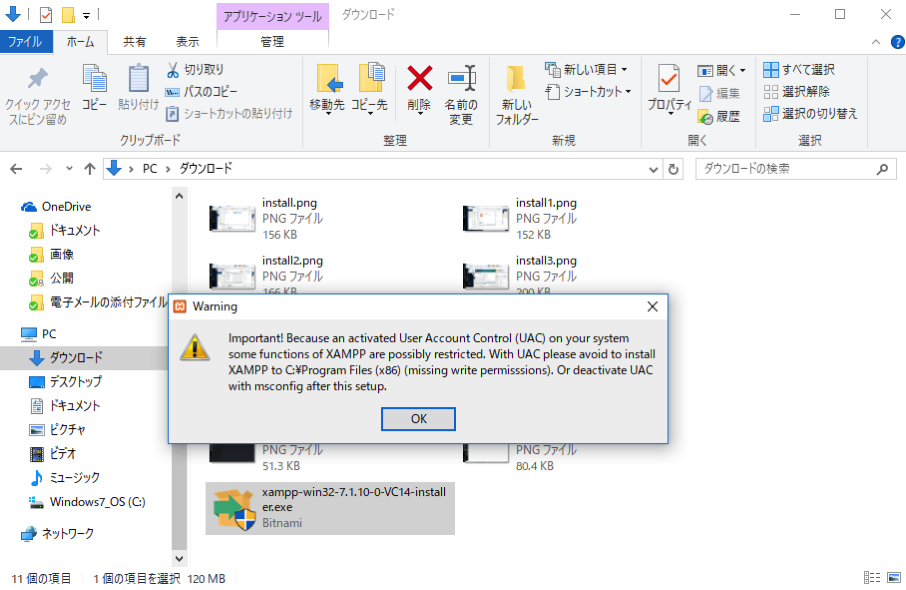
ここは無視してOKをクリックで大丈夫です。
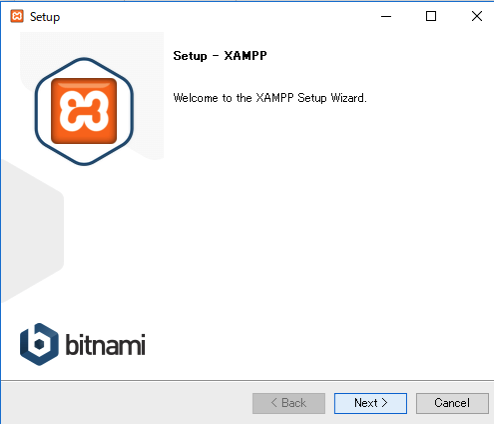
NEXTをクリック
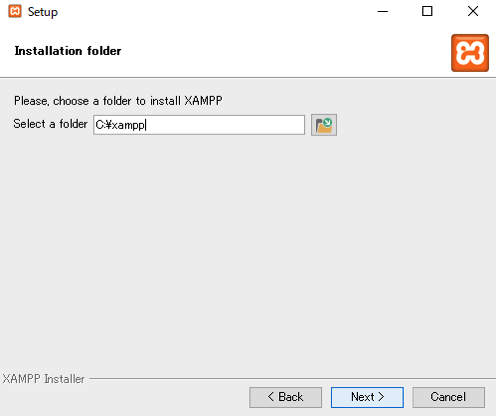
NEXTをクリック
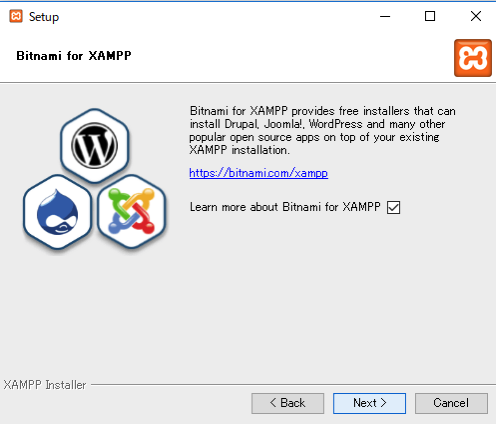
NEXTをクリック
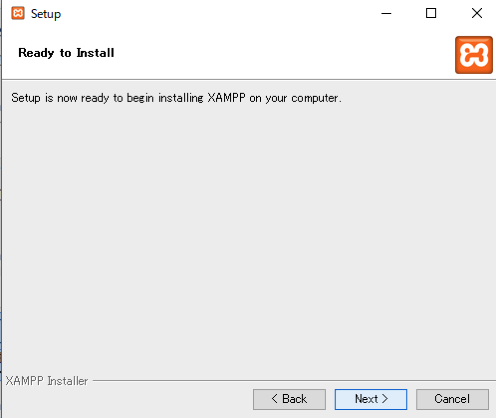
NEXTをクリック
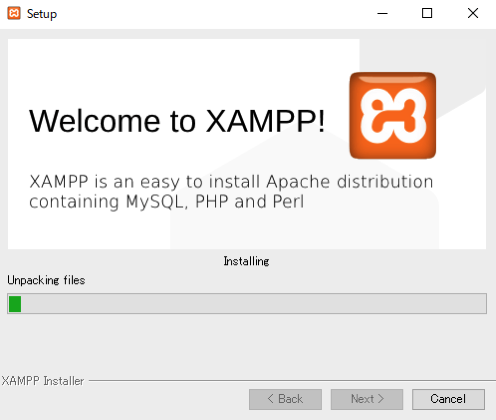
インストールがはじまるので、3分ほど待ちます。
特に何もエラーがなければインストール完了です。続いてXAMPPを起動して設定を行なっていきましょう。
XAMPPの設定
何も設定を変えてなければスタートメニューにXAMPPがあるはずなので、そこから起動しましょう!
もしなければ↓を参考に探してみてください。
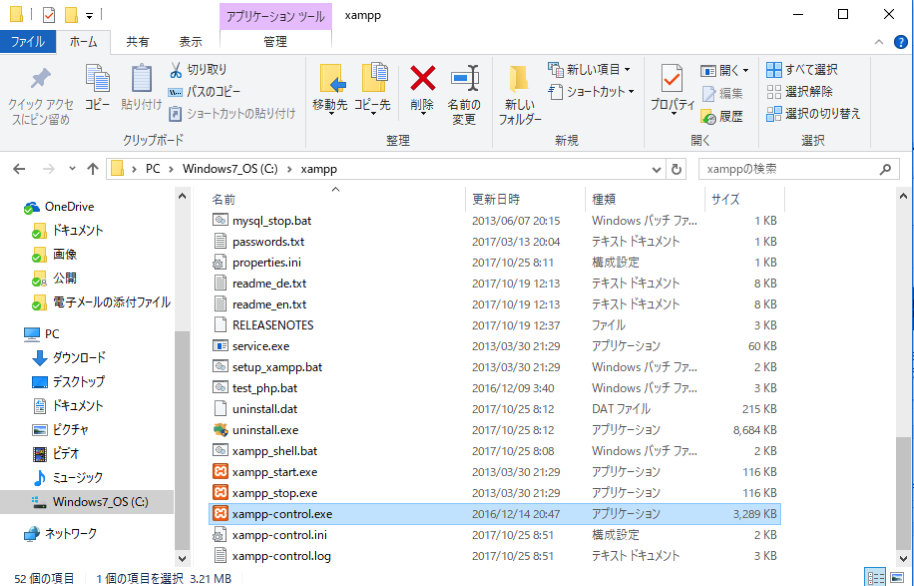
Cドライブ/XAMPP/xampp-controll.exe
PHPファイルで動作確認
最後にPHPを動かして動作確認をしましょう。
Apache、MySQLの起動
Apache、MySQLそれぞれのSTARTボタンを押して起動しましょう。
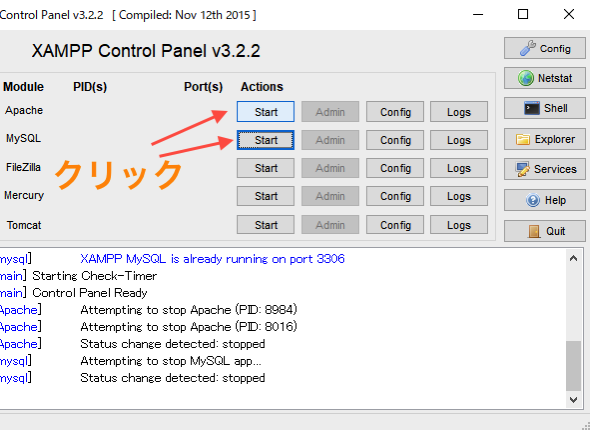
その際に以下のようなネットワーク接続の許可を求められると思います。
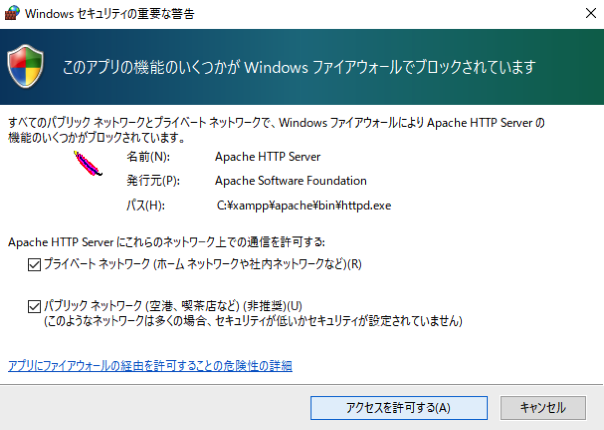
プライベートの方にもチェックを入れてアクセスを許可しましょう。
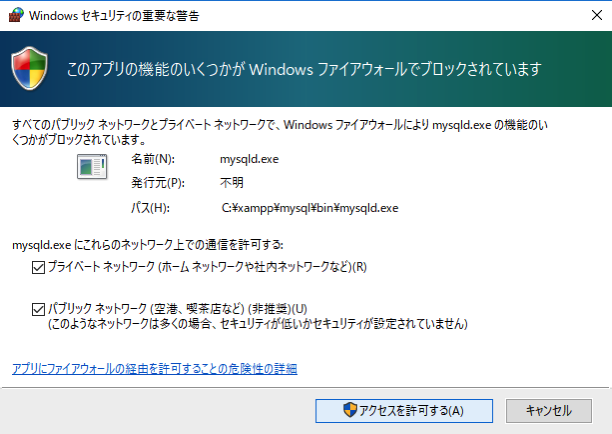
こちらも同じように、プライベートの方にもチェックを入れてアクセスを許可しましょう
PHPファイルを置く場所
XAMPPにはPHPファイルを置くフォルダが指定されていて、そのフォルダにファイルを置かないとPHPが動作しません。
その場所が
Cドライブ / XAMPP / htdocs
になります。画像で説明するとコチラ!
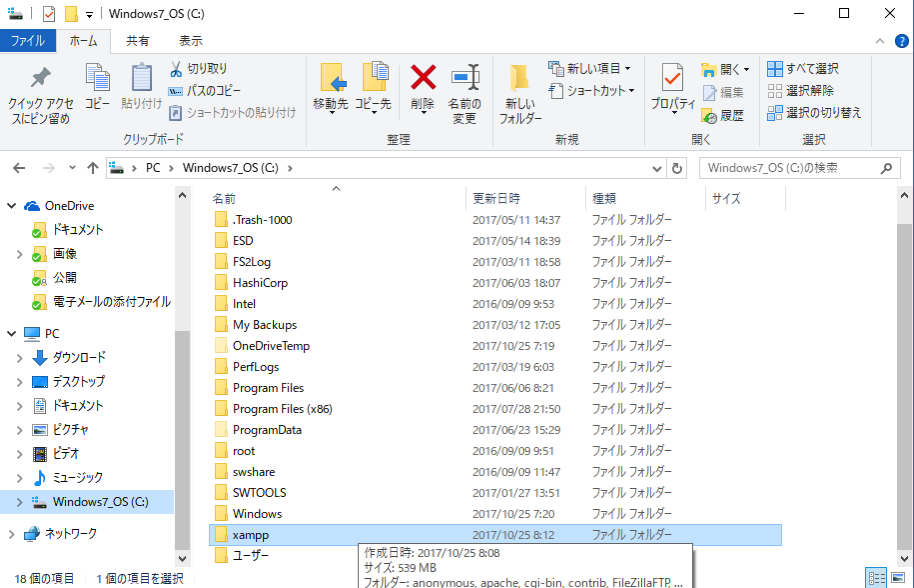
エクスプローラーのCドライブをクリック → その中のXAMPPフォルダをダブルクリック
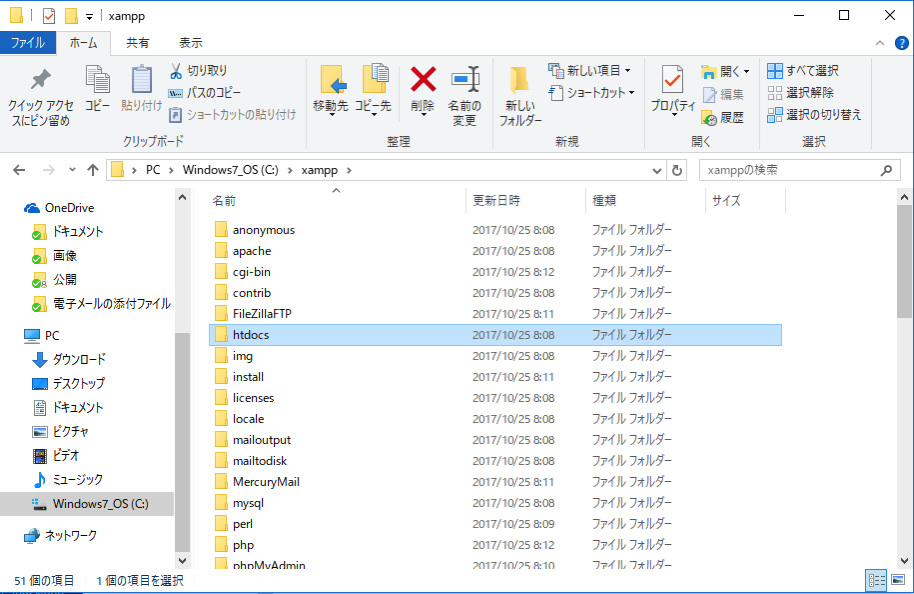
XAMPPフォルダの中のhtdocsフォルダがPHPファイルを置く場所になります。
テスト用データベースの作成
では次に、テストで接続するデータベースを作成していきましょう!
まずXAMPPで立ち上げたphpmyadminにアクセスしましょう・
PHPファイルのテスト
実はhtdocsフォルダの中には index.phpというファイルが最初から用意されています。
index.phpを開くとこんなコードが書いてあります。
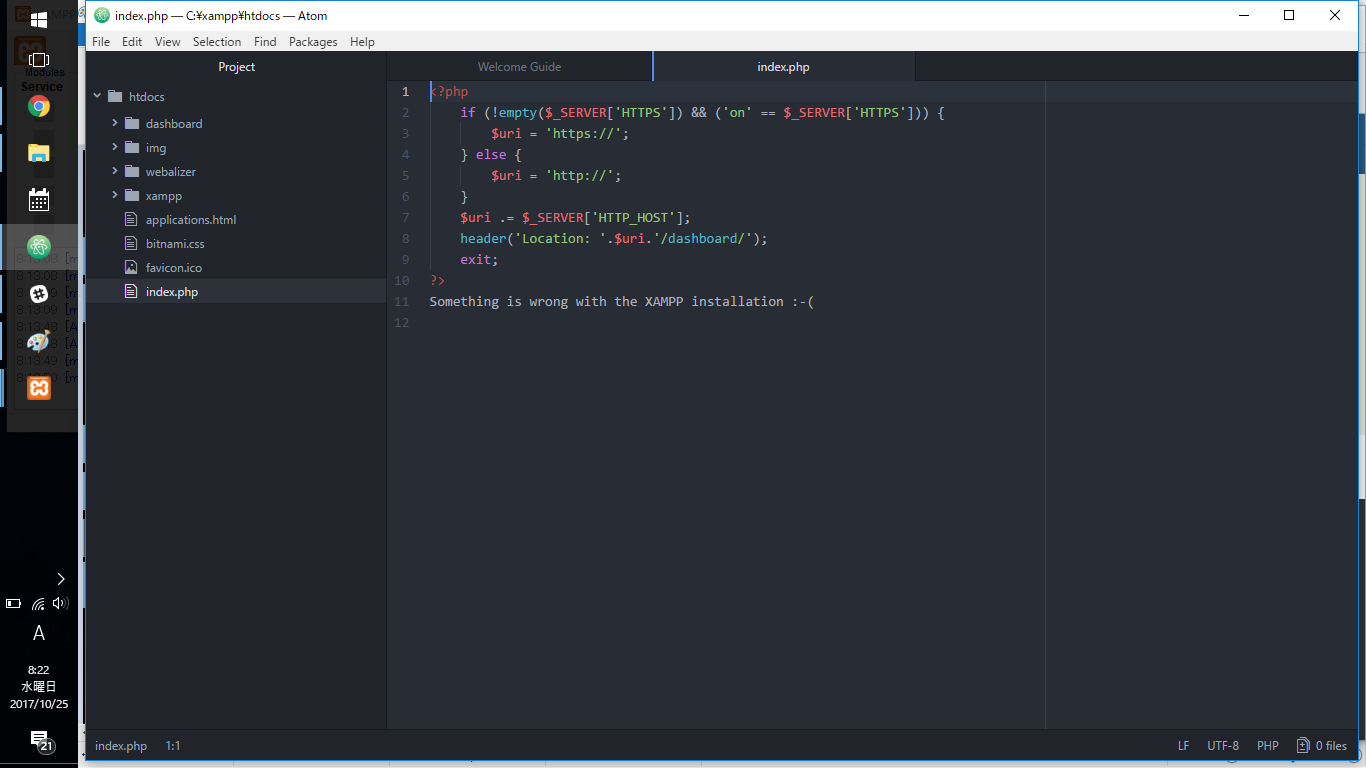
このままだとダッシュボード(XAMPPのHP)の飛ばされているので、以下のように内容を変更します。
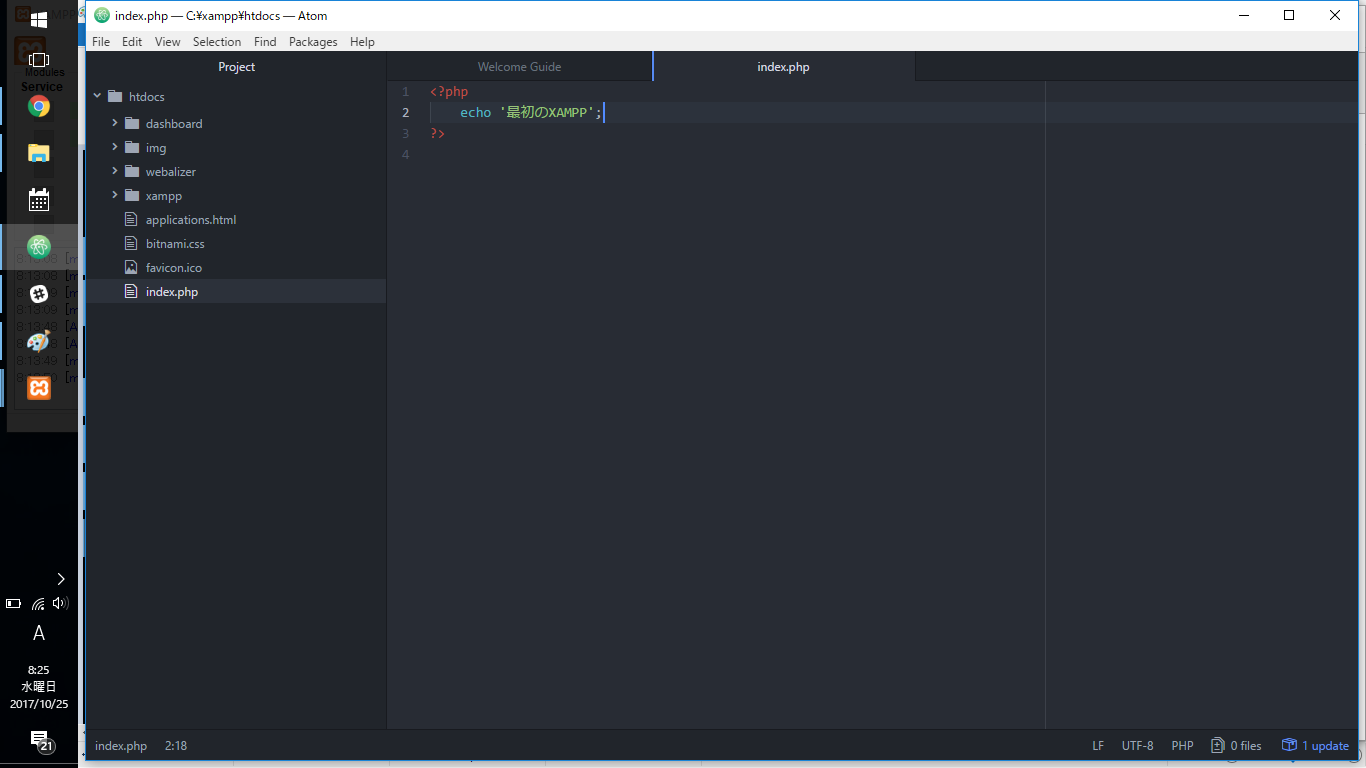
<?php
// defineの値は環境によって変えてください。
define('HOSTNAME', 'localhost');
define('DATABASE', 'mydatabase');
define('USERNAME', 'root');
define('PASSWORD', '');
try {
/// DB接続を試みる
$db = new PDO('mysql:host=' . HOSTNAME . ';dbname=' . DATABASE, USERNAME, PASSWORD);
$msg = "MySQL への接続確認が取れました。";
} catch (PDOException $e) {
$isConnect = false;
$msg = "MySQL への接続に失敗しました。<br>(" . $e->getMessage() . ")";
}
?>
<html>
<head>
<meta http-equiv="Content-Type" content="text/html; charset=UTF-8" />
<title>MySQL接続確認</title>
</head>
<body>
<h1>MySQL接続確認</h1>
<p><?php echo $msg; ?></p>
</body>
</html>
ここまでできたら、ブラウザでPHPが動いているかを確認しましょう!
http://localhostにアクセスしてみましょう。
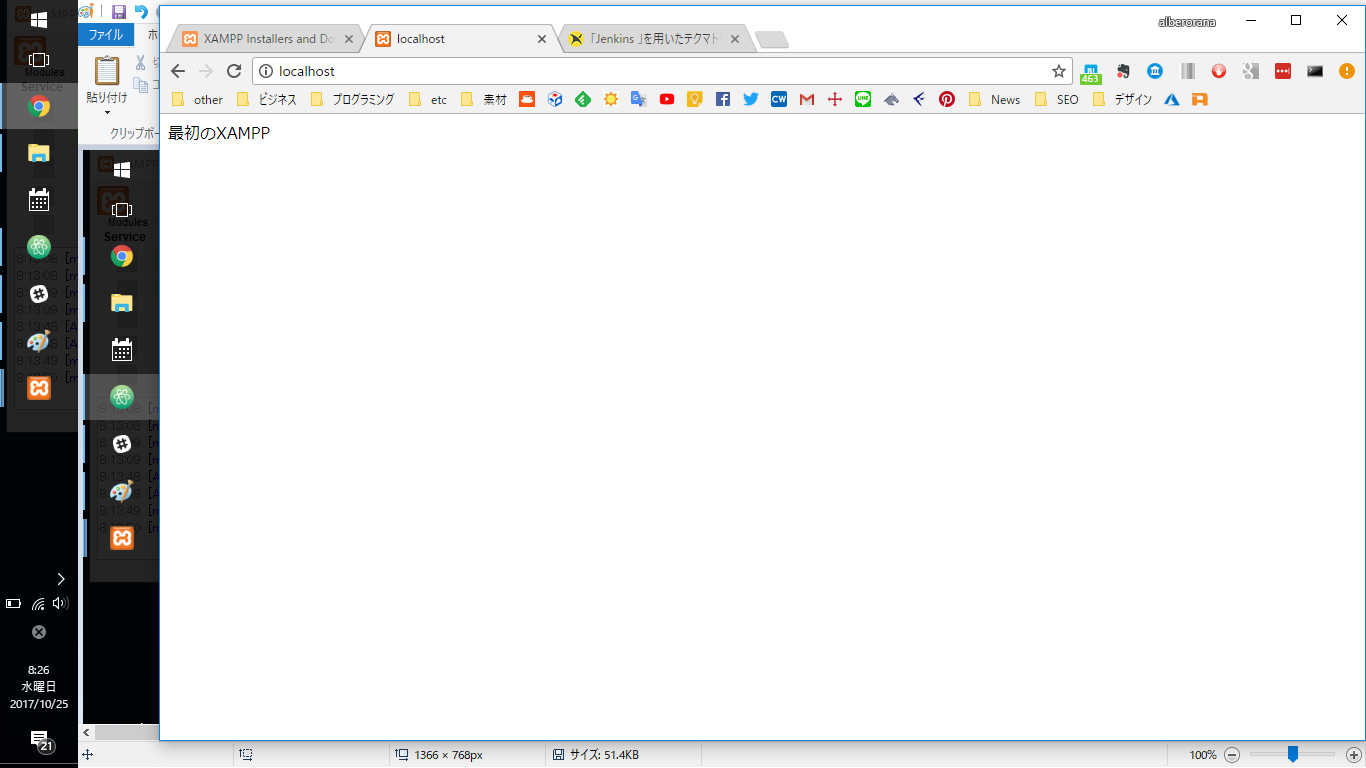
以下のように先ほど書いた文字がブラウザに出力されればOK!
お疲れ様でしたm(_ _ )m
楽しくが一番
本来MacやLinuxでないとやりにくかったWebサービスの開発が比較的簡単にできてしまいます。
つまらない開発環境の構築に時間を取られずに楽しくWebサービスの開発ができるのは本当にいいですね!
みなさんもXAMPPを使って楽しいプログラミングライフを送ってくださいね!
もしXAMPPの設定でわからない部分があったら↓のLINE@から質問くださいね。