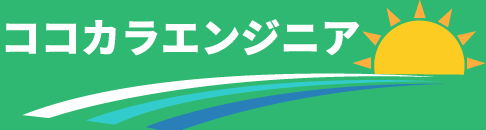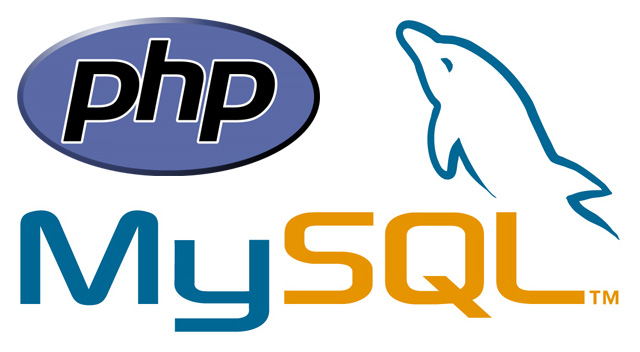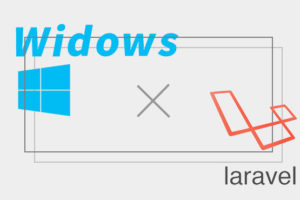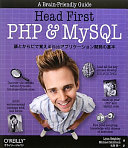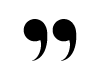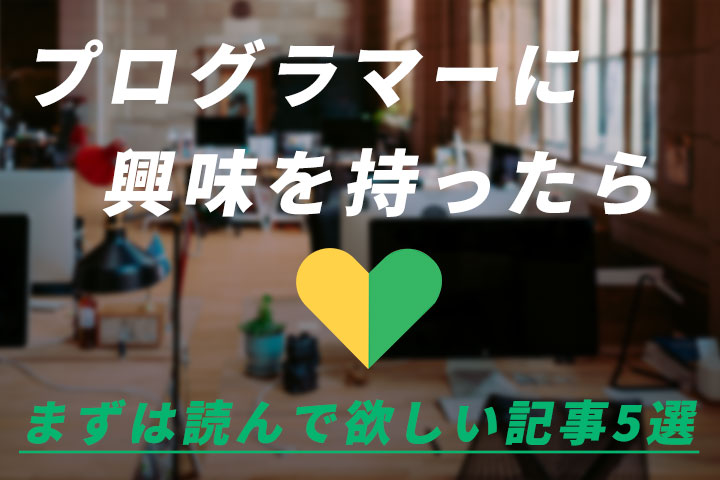MacでWebアプリの開発は定番ですよね。 ただ、慣れている人には簡単に環境を構築できるメリットがある反面、これまでWindwsを使ってきた人にはなかなかわかりづらいです。
そんな問題に応えるためにこの記事を書きましたので、Macを持っている初心者の方はぜひ参考にしてみてくださいね!
まずはアプリを管理するパッケージマネージャーを導入しよう
Macでは色々なソフトを管理できるHomebrewというパッケージマネージャーを入れていきます。
これからはターミナル(Windowsでいうコマンドプロンプト)を使うので確認していきましょう!
ターミナルの起動方法は launchpad もしくは Dock の中からターミナルをクリックして起動しましょう。
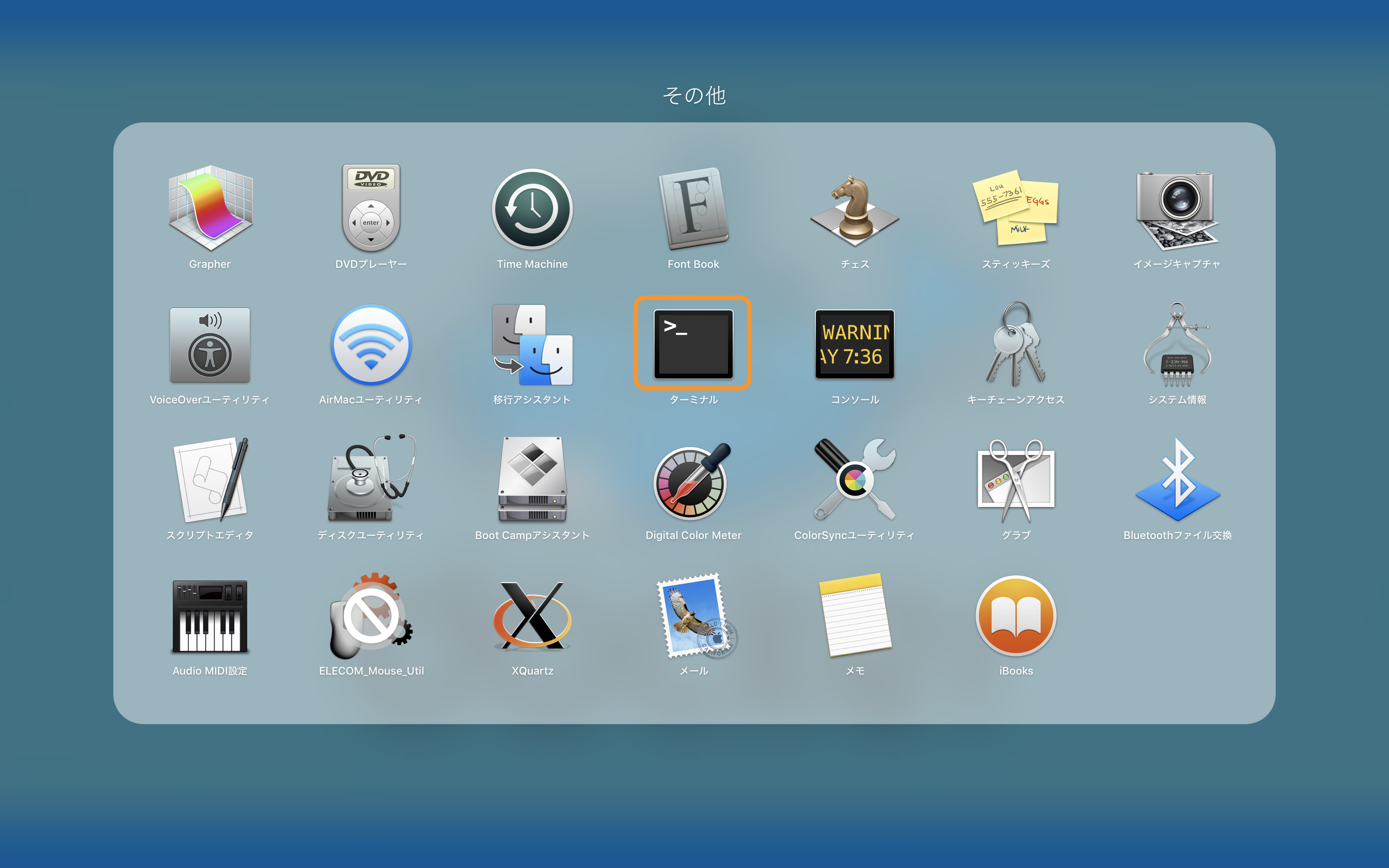

ターミナルを起動することができましたか? ターミナルが起動できたら次はターミナルにコマンドを打ち込みましょう。
/usr/bin/ruby -e "$(curl -fsSL https://raw.githubusercontent.com/Homebrew/install/master/install)"
こちらのコマンドをコピペして、Enterキーを押してみましょう。
インストールできたかどうか確認していきましょう。ターミナルに以下のコマンドを打ち込みます。
brew --version

こんな感じで homebrewのバージョンが出てくればOKです!
そして、homebrewを最新バージョンに更新する必要があるので、以下のコマンドをターミナルに打ち込んでいきます。
brew update
しばらく待つと更新が完了しますので、しばしお待ちくださいね。
では続いて、ソフトのインストールに進んでいきましょう。
PHPのインストール
最新のMacにはphp7.1が入っています。しかし最新バージョン & ロングサポートバージョンは 7.2なので、Ver7.2を入れていきましょう。
まずはphpのバージョンを確認してきますね。
php -v
をターミナルに打ち込みます。
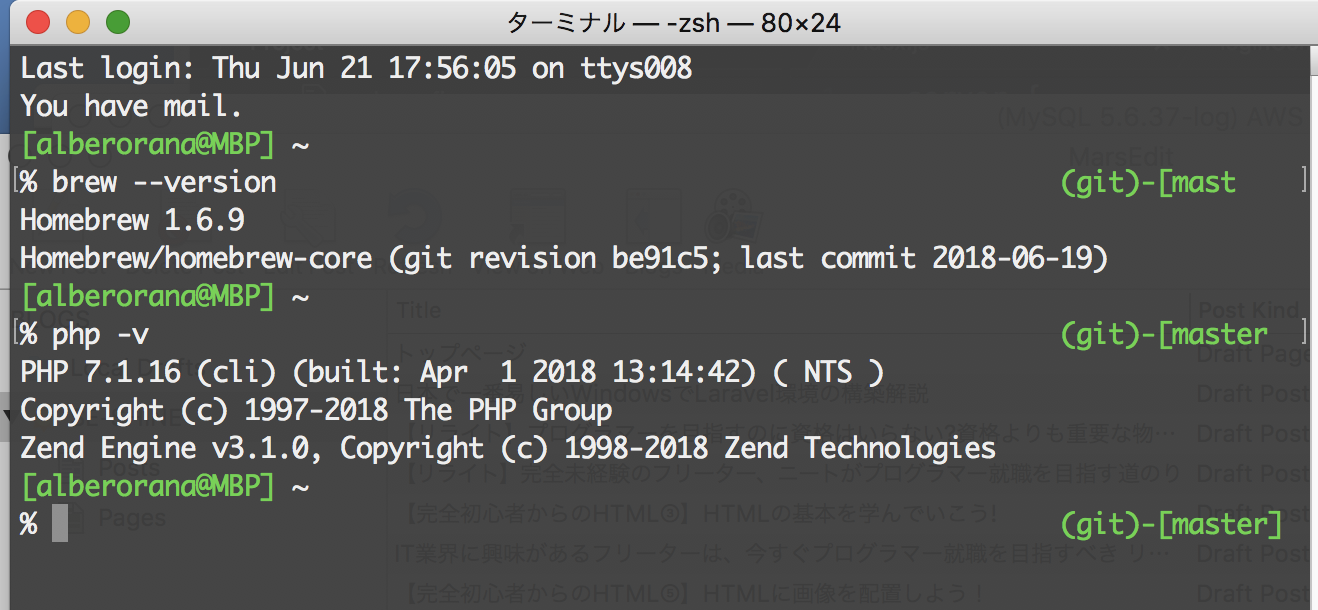
7.1.6がインストールされていますね。これを7.2に変えていきましょう!
brew install homebrew/php/php72
こちらのコマンドをターミナルに打ち込みます。
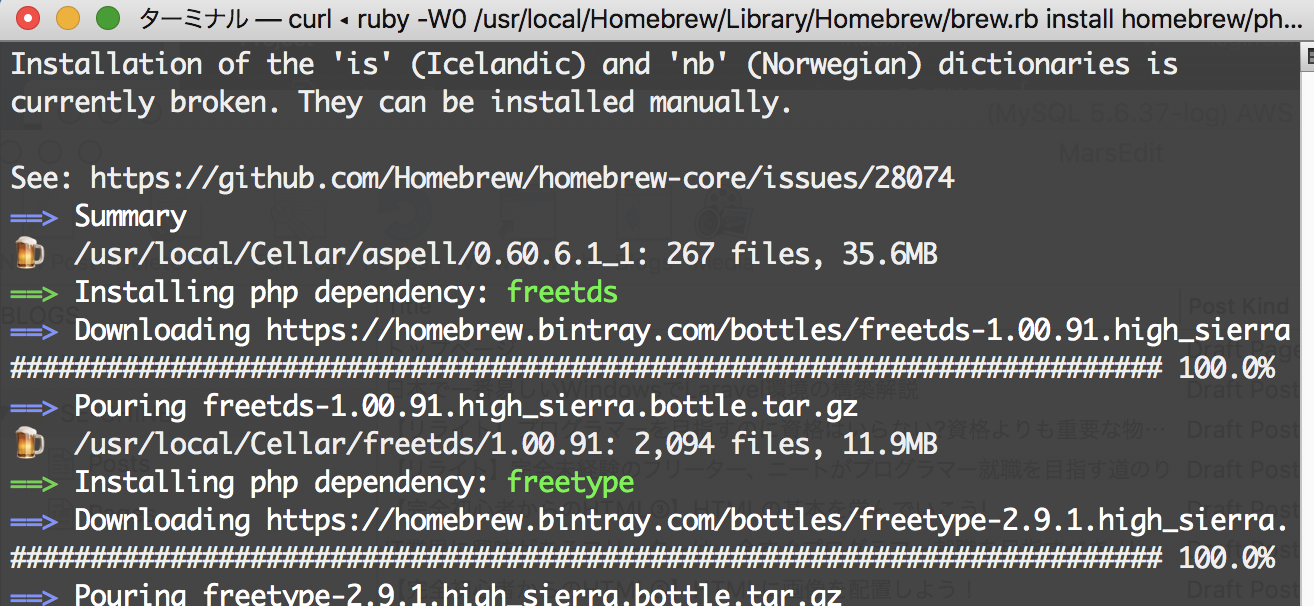
しばらく待ちます・・・ ターミナルの動きが止まったら⌘ + Q で一度ターミナルを閉じて再起動します。
再起動後、 php -v を打ち込むと
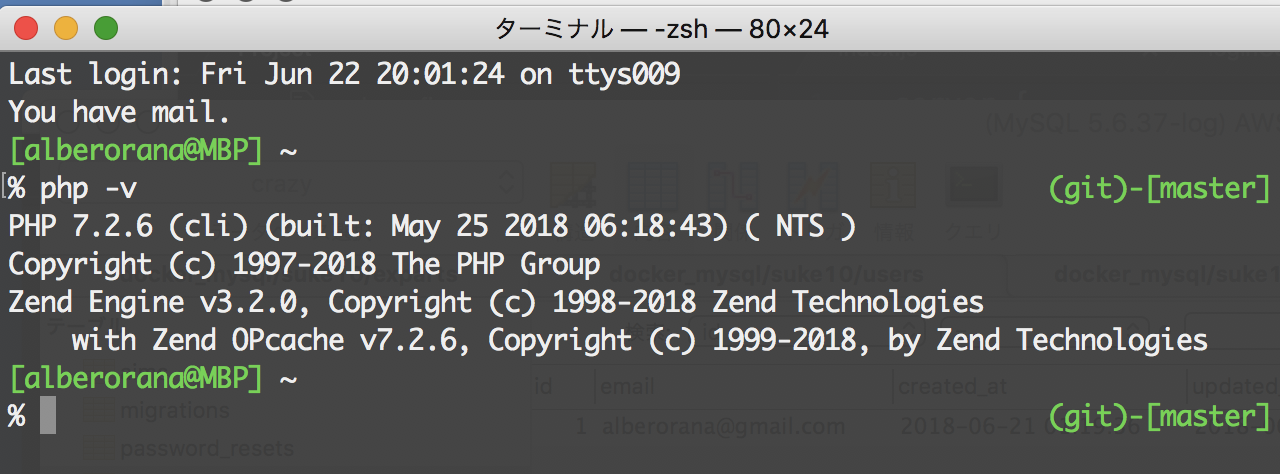
phpのバージョンが 7.2になっていますね!
これでphpのインストールは終了です。
MySQL(データベース)のインストール
こちらもHomebrewを使ってインストールしてきます。
brew install mysql@5.7
こちらのコマンドをターミナルに打ち込んでいきます。
brew link --force mysql@5.7
そして、今回はバージョンを指定してインストールしたため、こちらのコマンドでmysqlコマンドを認識できるようにしてやる必要がありますね。
その後MySQLを起動
sudo mysql.server start
パスワードを聞かれると思いますので、パソコンのパスワード(Mac)を入力してあげましょう。
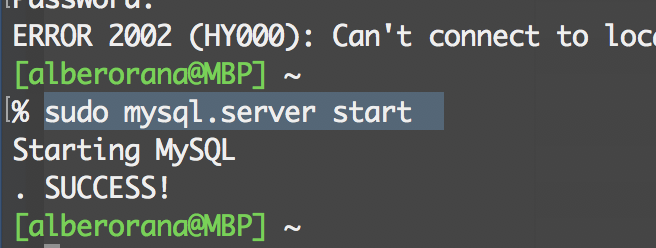
SUCCESS ! となれば起動OKです。
最後に
mysql --version
と打ち込み

バージョン5.7と出てくれば完了です。
gitのインストール
続いてバージョン管理ツールのgitをインストールしていきます。
brew install git
しばらく待つとインストールが終わりますので、以下のコマンドでgit がインストールされていることを確認しましょう!
git --version
さて、ここまでできればMacでLaravelの開発準備が半分終わりました。
次回は便利な開発用ソフトを紹介していくので、効率よく開発を進めていきましょう!