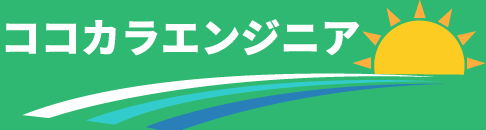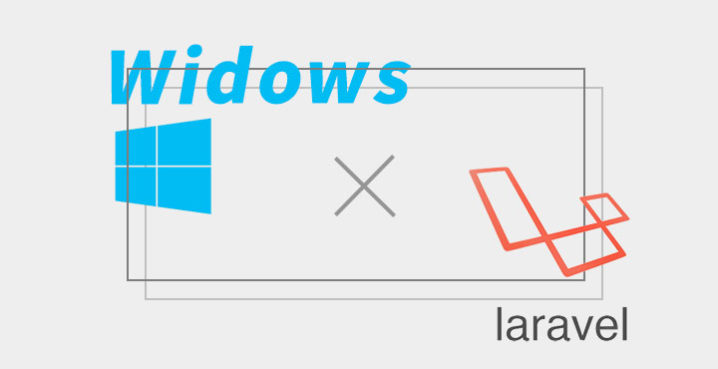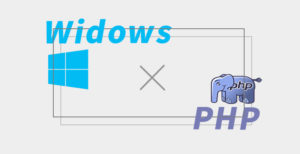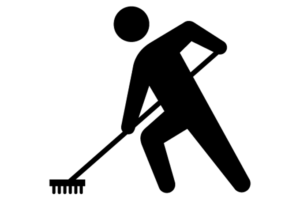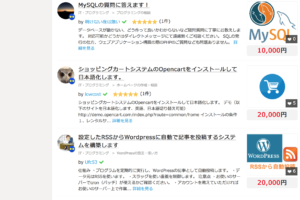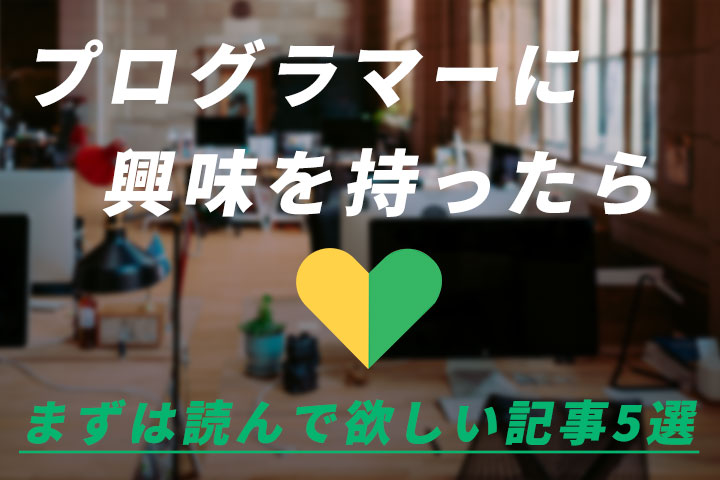日本で一番易しいWindowsでLaravel環境の構築解説
Web業界はMacばかりなのですが、初心者の方はWindowsユーザーが多いですよね。Windowsだからといって、プログラミングができないのはナンセンスなので、Windowsユーザー向けに日本一簡単丁寧にLaravelPHPの導入解説をしました。
目次
PHPが動く環境を構築(XAMPP)
まずはこちらの記事を参考にXAMPPをインストールします。
XAMPPを正しくインストールできたらCドライブの下に htdocsというフォルダができているかと思います。
ここまで来ればXAMPPの準備はOKです!
PHPのお助けソフトcomposerをインストール
では続いてphpのお助けソフトcomposerをダウンロードしていきましょう!
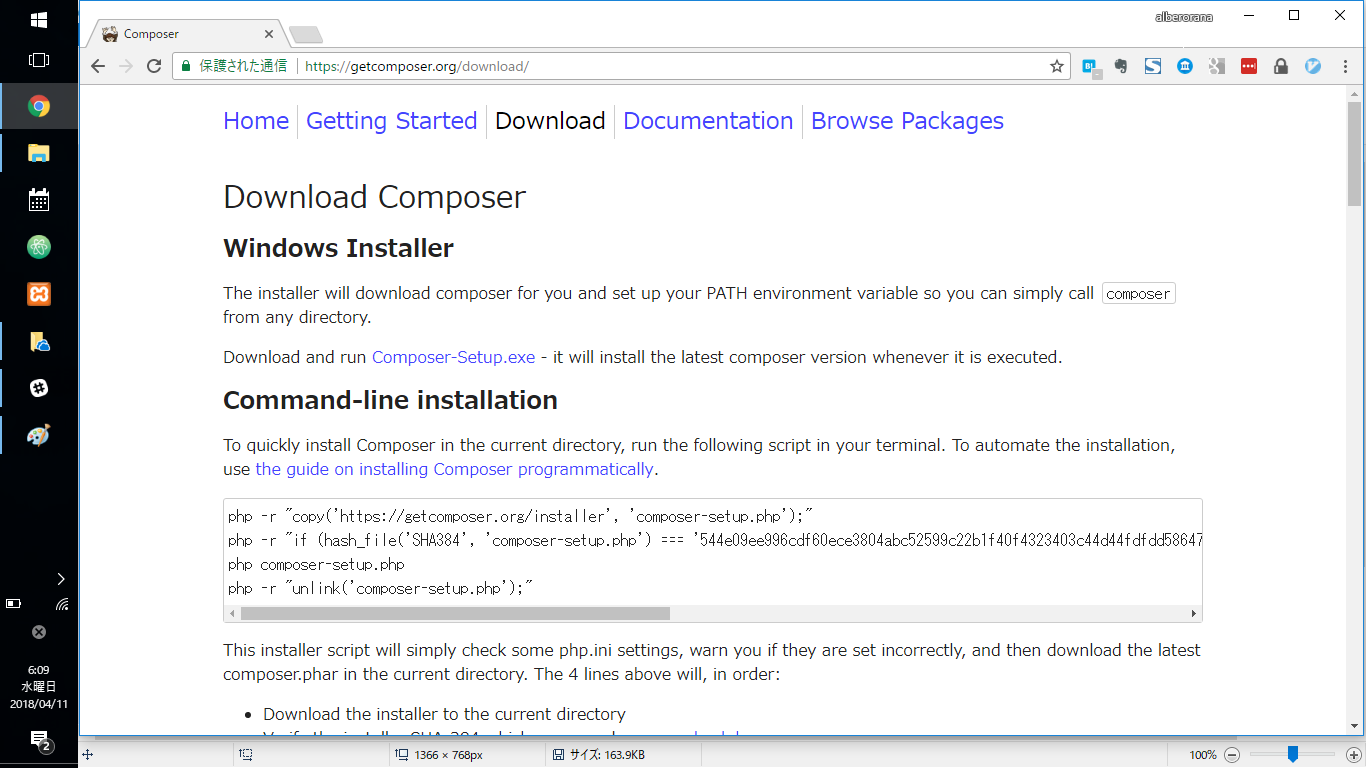
composerダウンロード画面
ちょっとわかりにくいですが、 Composer-Setup.exe をクリックしてソフトをインストールしましょう。
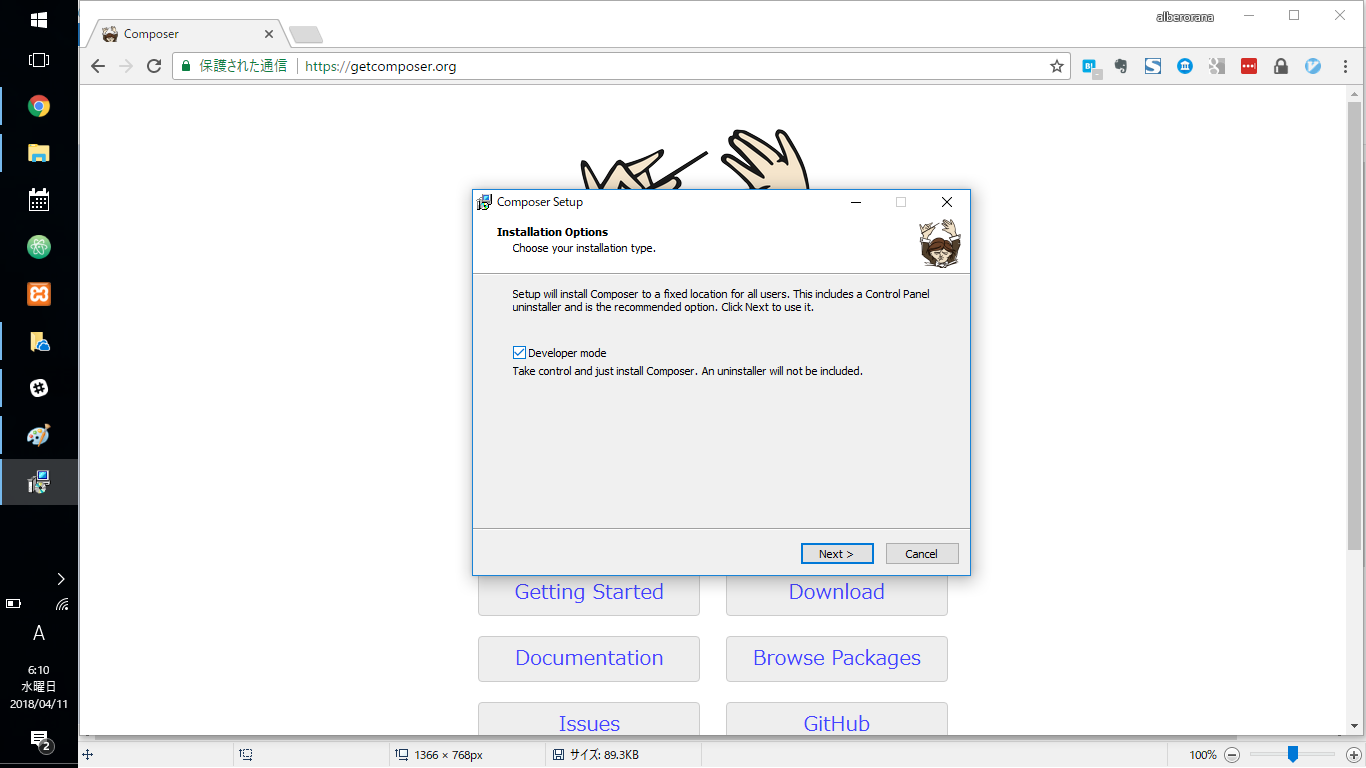
Composer-Setup.exeを実行直後の様子
ダウンロードしたComposer-Setup.exeをダブルクリックすると↑のような画面になりますね。
そうしたら、Developer modeにチェックをいれてNEXTをクリックしましょう。
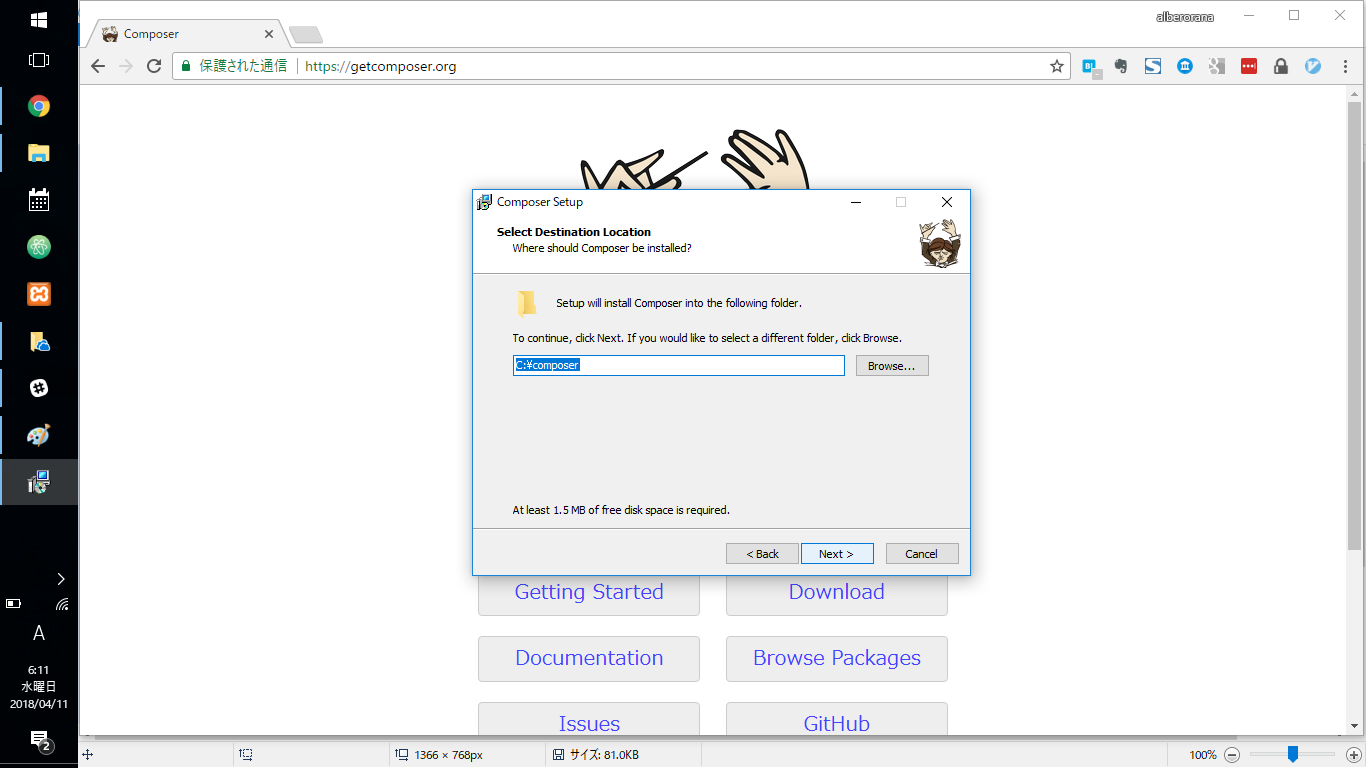
ここは変更なしでOKです。
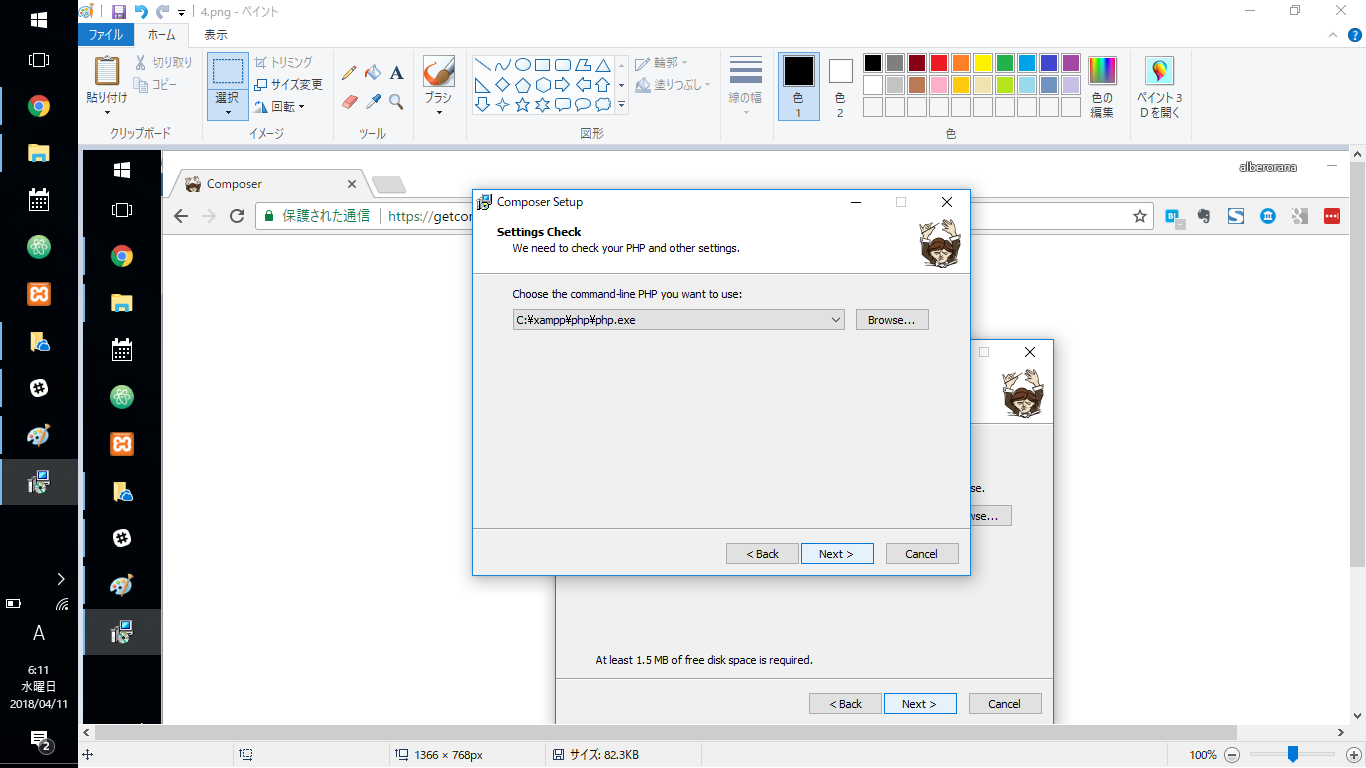
ここのそのままNEXTでOKです。
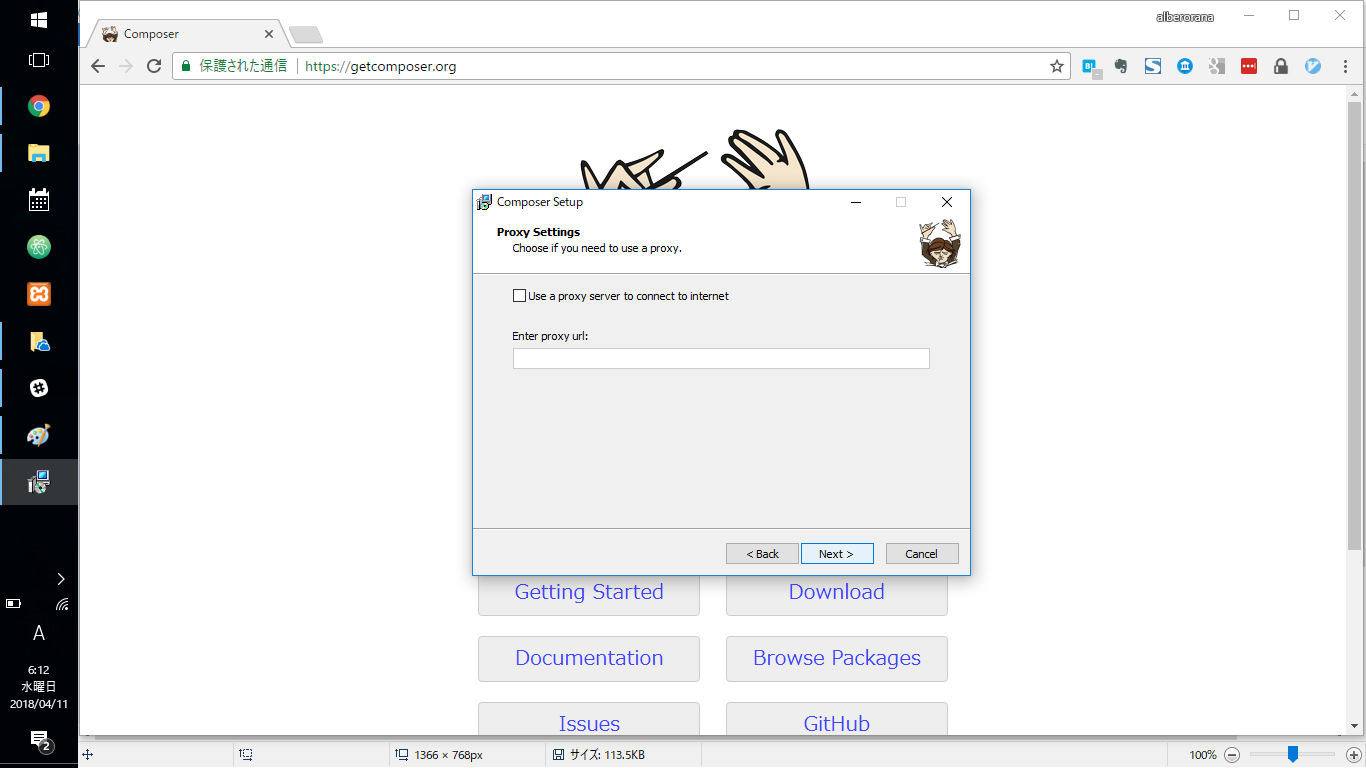
ここも何もせずNEXTをクリック。以上でComposerのインストールは完了です! これでComposerコマンドが使えるようになりました。
いよいよ本番Laravel PHPのインストール
ではいよいよ、Composerを使ってLaravelPHPをインストールしていきます。まずはコマンドプロンプトを起動しましょう。
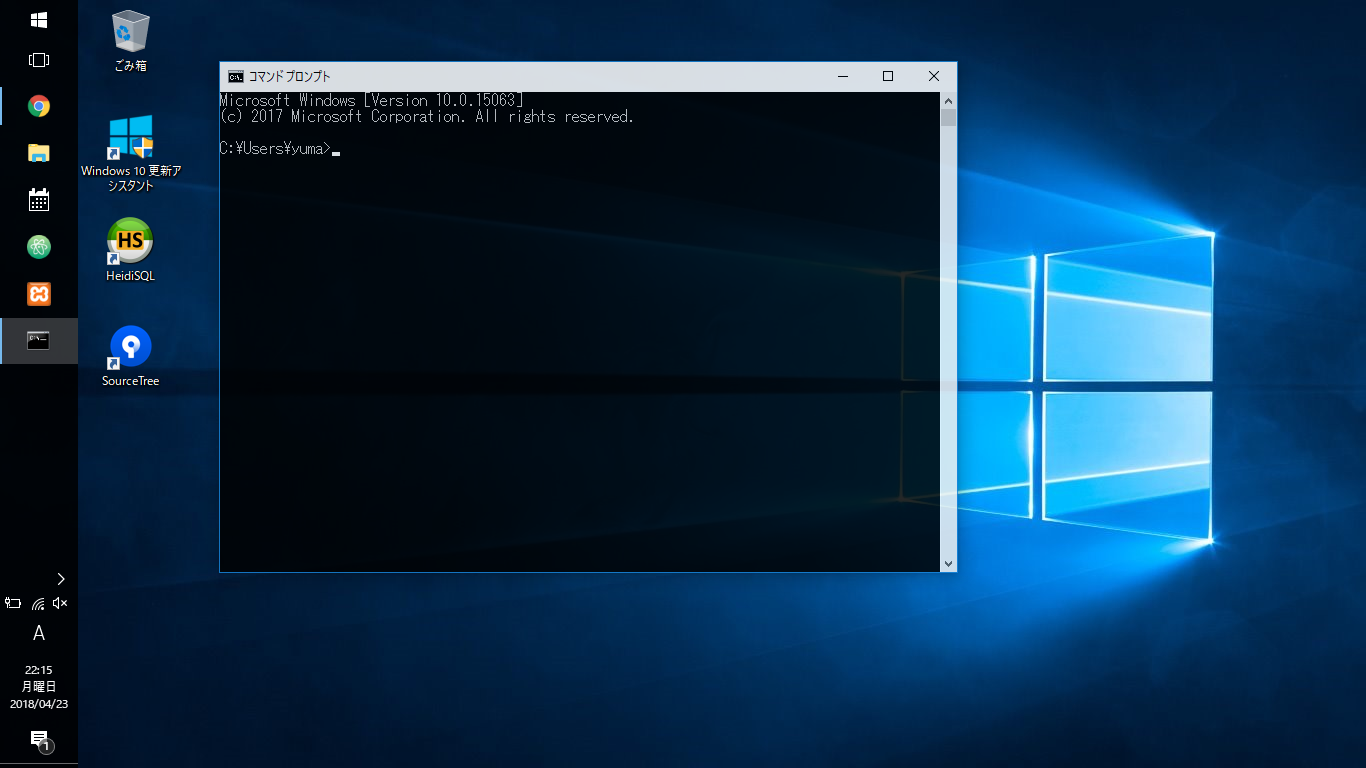
ターミナルを開いたところ
cd /xampp¥htdocs とコマンドプロンプトに打ってください。
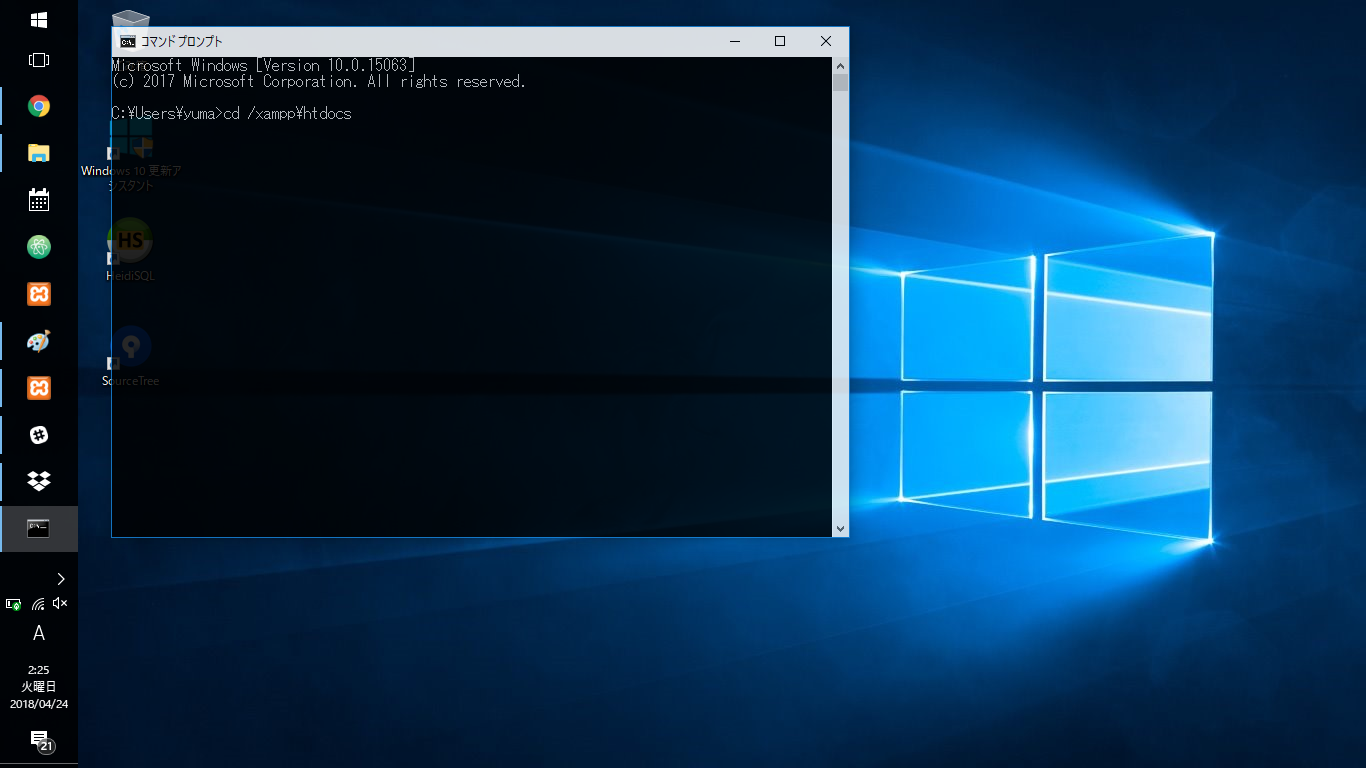
htdocsフォルダに移動したところ
続いて、
composer create-project laravel/laravel 好きなフォルダ名 "5.5.*" --prefer-dist
と打ってください。
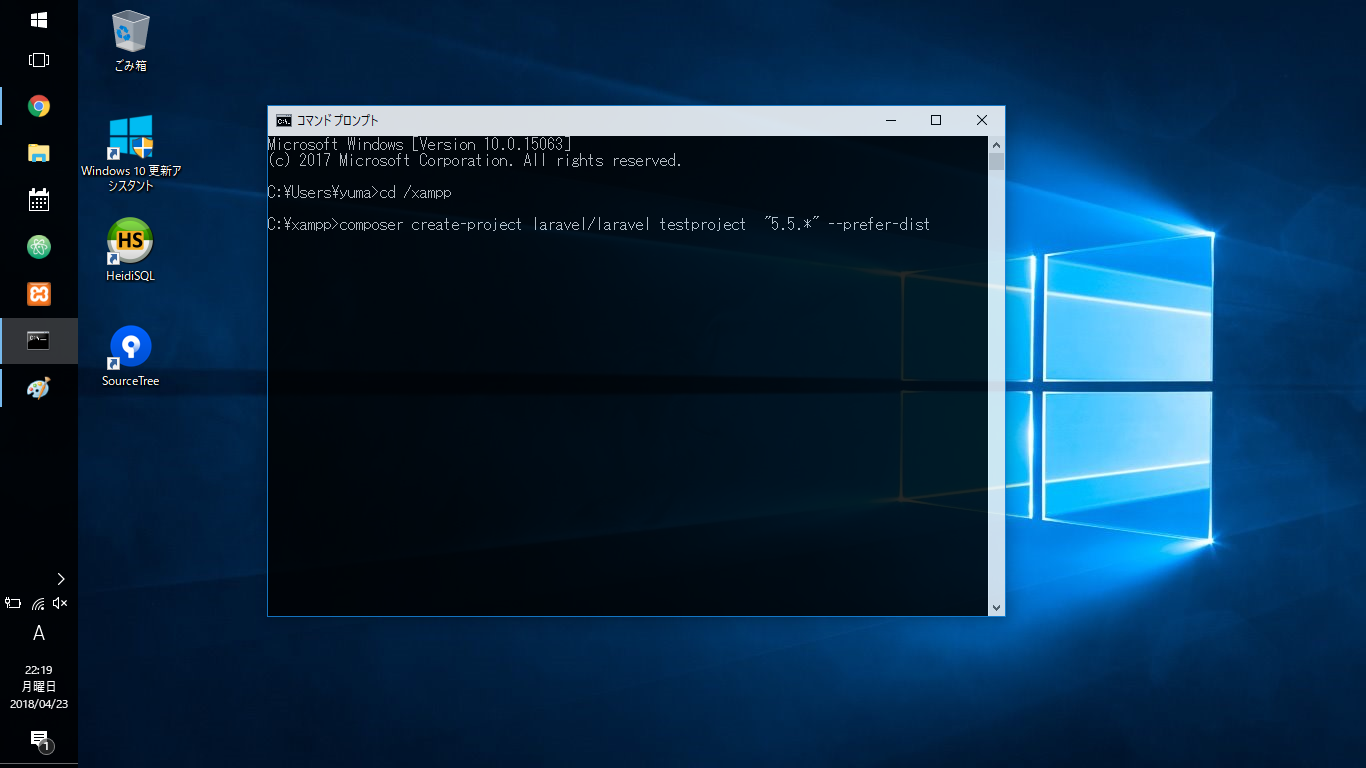
composer経由でLaravelをインストール
しばらく反応がないので不安になりますが、1分ほどでインストールが開始されます。
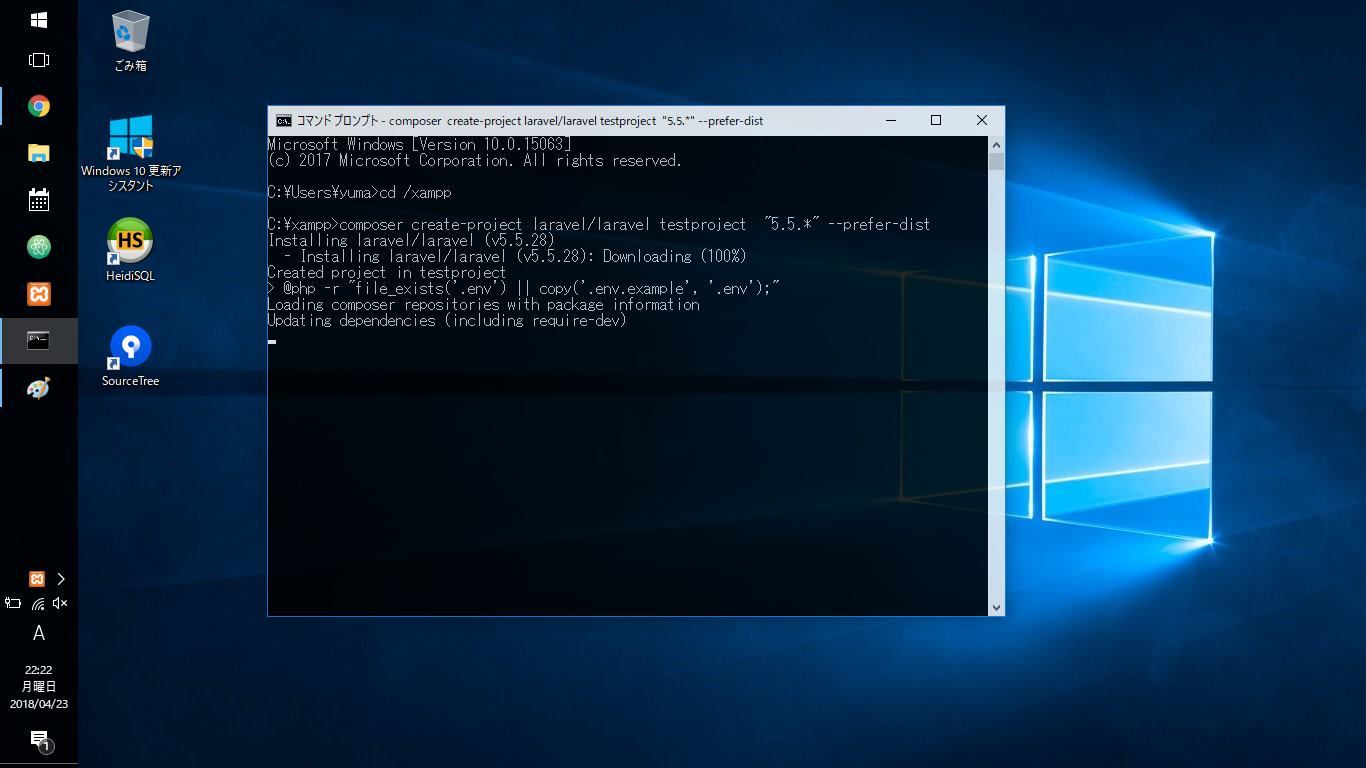
5分ほど待ちましたら、↓の画面になりますので、インストール完了です!
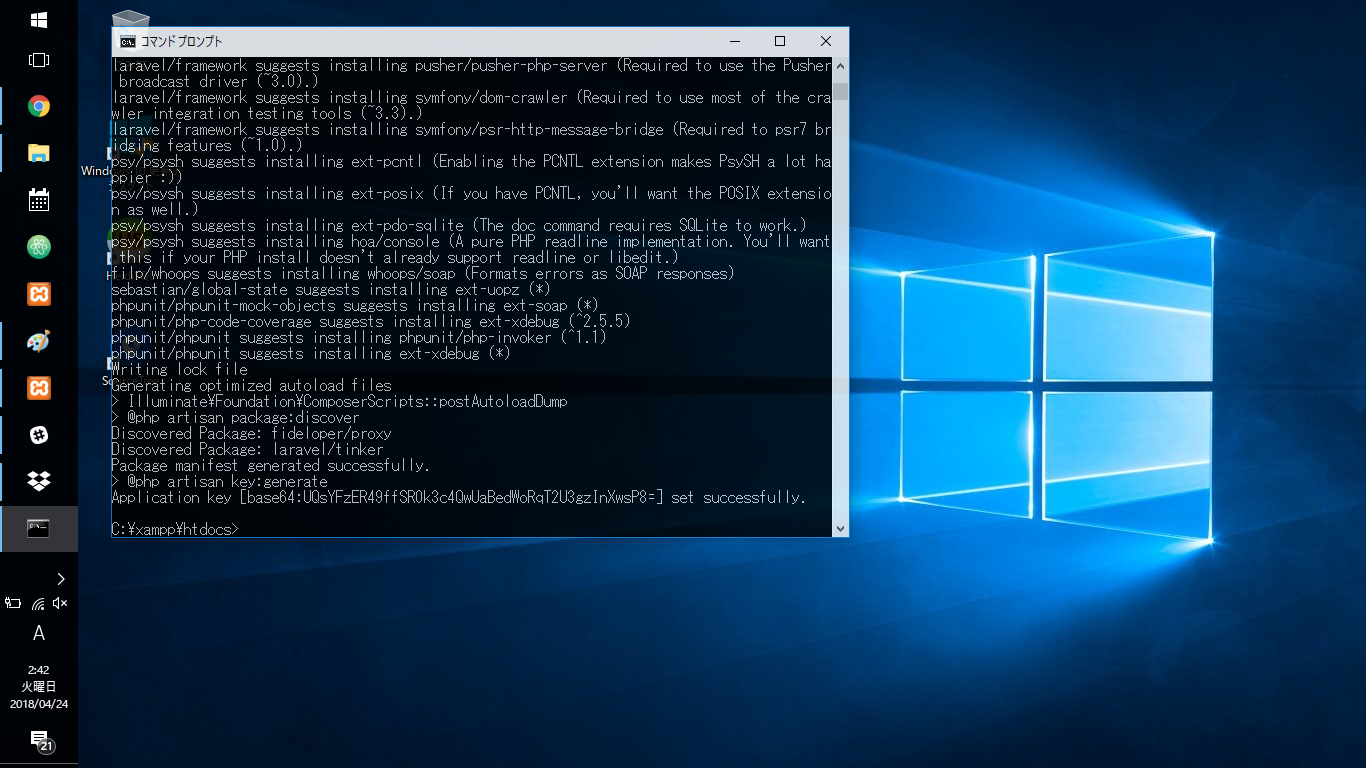
インストール完了画面
インストールできたか確認
ではxamppを起動して、laravelのトップページを開いていきましょう。
xamppの起動
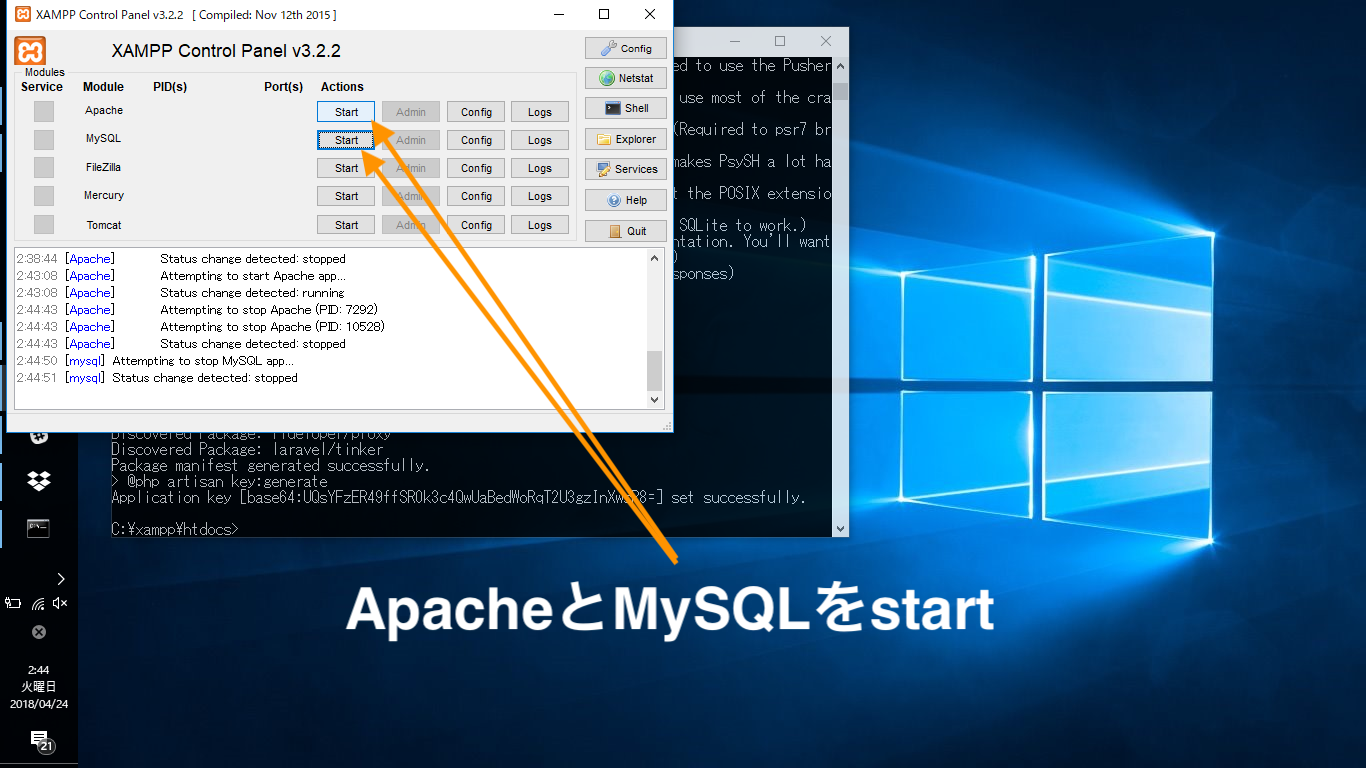
XAMPPの起動
Laravelにアクセス
http://localhost/フォルダ名/public
にアクセスするとインストールしたLarvelを開くことができます。以下のページになっていればOK!
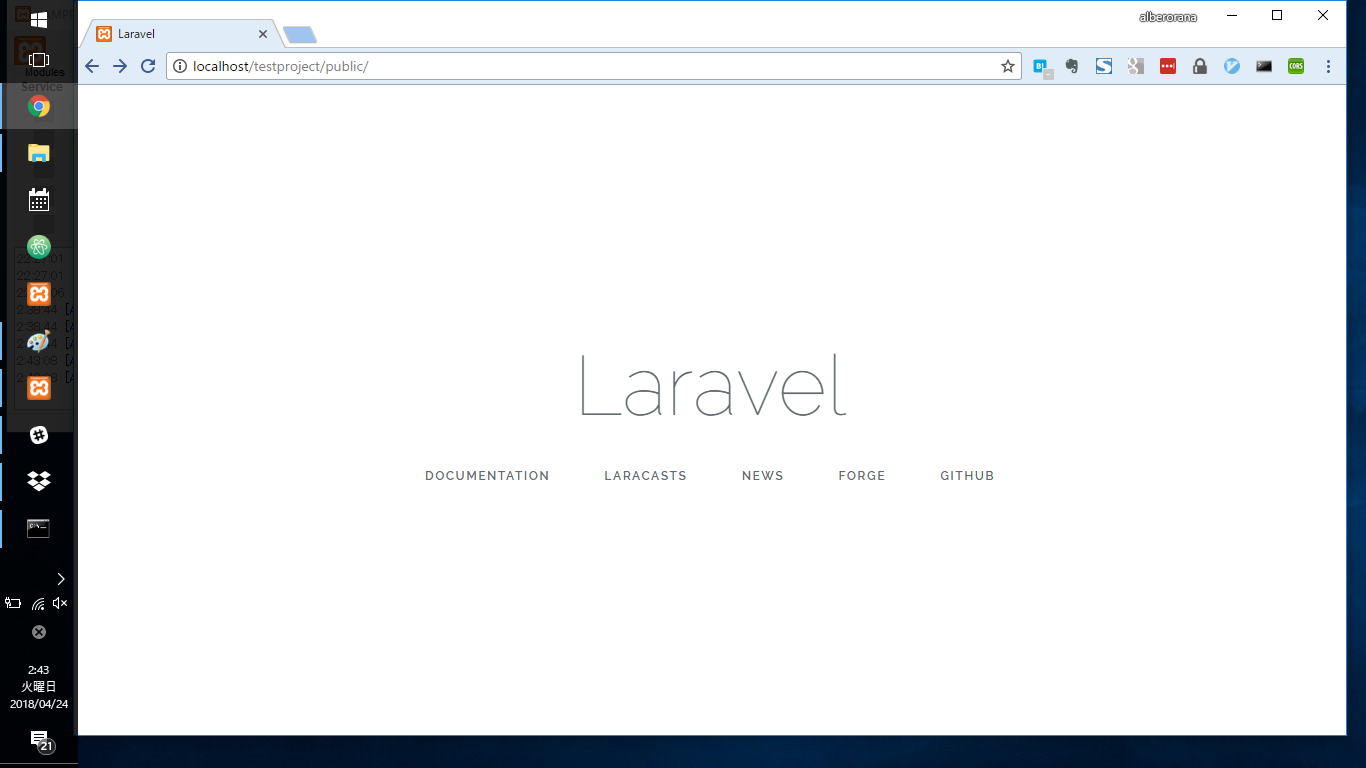
Laravelのトップページ
インストールお疲れ様でした。コマンドを打ったりして慣れなかったと思いますが、これでLaravelでのWebサービス開発ができるようになりました。
次のステップ
これでいよいよlaravel での開発ができるようになりました。
これからが本番なので、プログラミングを楽しんでいきましょう!